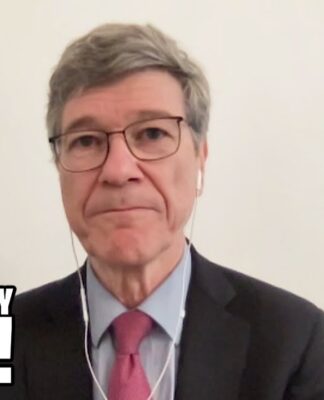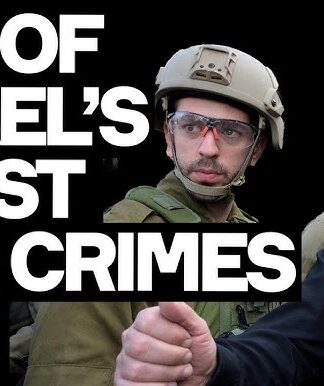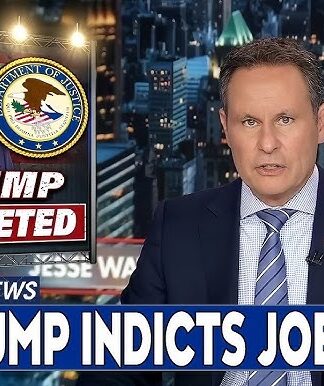Our editors review and recommend products to help you buy the stuff you need. If you make a purchase by clicking one of our links, we may earn a small share of the revenue. Our picks and opinions are independent from USA TODAY’s newsroom and any business incentives.
If the CPU is the brain of your mobile device, then the battery is its heart. And like your heart, there are steps you can take to keep it healthy.
Though there’s a limit to how far any phone can stretch, battery life isn’t written in stone. How you use your phone and how you treat it determine not only much time you get on a charge, but also how long the battery itself lasts. Here are some pro tips.
Identify the Prime Offenders
The first thing you should do is figure out how you’re actually using your battery, and which apps and activities are drinking the most juice. Both iOS and Android provide a simple breakdown of what’s draining your battery at any given time. Here’s how to find it:
iOS: Go to Settings > General > Usage > Battery Usage. From there, you can identify all the culprits and start thinking about how to focus your battery conservation efforts.
Android: Go to Settings > Battery to reveal a similar list of apps and functions that are draining your battery.
Manage Your Settings
There are a number of ways to conserve your battery and prolong its life. Depending on whether you’re in a pinch, or if you just want to limit usage in general, there are some settings you can adopt to save battery life.
1. Dim Your Screen
Whether you’re using iOS or Android, your screen is almost certainly the biggest battery hog on your phone.
When you’re feeling the heat, dim that screen! Not only will this save you precious battery percentage points, but it’ll reduce your phone’s operating temperature and contribute to a longer life span. (After all, heat is the natural enemy of electronics.) Turn up the brightness when necessary, but leave it on Auto or low the rest of the time.
iOS: Go to Control Center and drag the slider to the left. For Auto Brightness, go to Settings > Display & Brightness and toggle Auto-Brightness.
Android: In Android 4.0+, you can find a brightness slider in the notification shade quick menu. In 4.0 to 4.4.4, the slider is paired with an Auto toggle; in 5.0+, you need to go to Settings > Display and toggle Adaptive brightness.
2. Turn Off Animations (iOS)
In iOS 7, Apple introduced a whole bunch of fancy new animations to its user interface. These include the zooming effects that occur when you change apps and the parallax effect on your background image when moving the phone. They’re pretty, no doubt, but they also eat up an entire CPU core, and put a strain on your battery.
If you can live without the window dressing, you can save some juice by disabling these features. Here’s how:
iOS 7+: Go to Settings > General > Accessibility > Reduce Motion and turn the setting on.
3. Turn Off Location Services (GPS)
GPS is a serious battery destroyer. If you’ve ever had to use Google Maps for an extended period without a way to charge your phone, you know how quickly it dies. Other apps tap into GPS, too, often unnecessarily.
If there’s no reason for an app to know your location, turn that battery-draining feature off! If you’re really in a pinch, just turn off Location Services entirely.
iOS: Go to Settings > Privacy > Location Services.
Android: Go to Settings > General > Location.
4. Manually Update Apps
Most smartphones include an option to automatically download app updates when they become available. This is a convenient out-of-sight, out-of-mind feature, but it’s a drain on your battery. If you find you’re consistently short on battery, turn off automatic app updates and download new versions manually (preferably over WiFi).
iOS: Go to Settings > iTunes & App Store. From there, you can toggle automatic downloads for Updates, as well as Music, Apps, and Books. While you’re there, look at the “Use Cellular Data” toggle to make sure you’re not using cellular data to make any of these downloads.
Android: Go to Play Store > Settings > Auto-update apps, and turn auto-update off or set it to update over WiFi only.
5. Disable Background Data
A lot of apps continue to run while you’re not using them, sucking down data in the background. This is particularly true of email and social media apps. Sometimes this data use is necessary, but sometimes not. And every time an app activates the cellular or WiFi radio to refresh, it’s draining your battery.
To keep battery use to a minimum, you can either turn off background data entirely and update information by manually accessing your apps, or customize which apps are allowed to use background data.
iOS: Go to Settings > General > Background App Refresh.
Android: Go to Settings > Data Usage.
6. Kill Push Notifications
Every time you receive a push notification, your screen lights up and your battery reserves go down. (Depending on your settings, your phone may also ring or vibrate, further denting battery life.)
You can save a little juice by limiting push notifications to the most necessary apps, like Twitter and messaging, which more or less depend on them to function as intended.
iOS: Go to Settings > Notifications and select which apps to include.
Android: Go to Settings > Sound & notification (or “Sound” in Android 5.0+) > App notifications.
7. Turn Off AirDrop (iOS)
AirDrop is a nifty, underrated iOS feature that allows you to share files with other nearby iPhone users (via Bluetooth). But there’s no reason to have it on if you’re not using it. In fact, it’ll waste battery by searching for people you can share with.
iOS: Go to Control Center > AirDrop button. From there, you can turn off AirDrop, or make your device discoverable to “Contacts Only” or “Everyone” in a given network.
8. Turn Off Vibration
Setting your phone to vibrate has more or less entered the realm of “phone etiquette,” but it actually drains more battery than a ringtone. Striking the right balance between battery conservation and annoyance is tough, but one thing’s for certain: You don’t need those annoying keyboard clicks when you’re texting.
iOS: Go to Settings > Sounds to adjust your Vibrate settings. While you’re there, scroll down to the bottom to turn off Keyboard Clicks.
Android: In Android 4.0 to 4.4.4, simply hit the Volume Down key until you feel the phone vibrate, then hit it once more to silence all notifications. In Android 5.0+, you can use the same procedure to set the phone to vibrate, then tap None to turn off all notifications (including vibration) or Priority to only allow a select group of notifications to come through.
9. Disable Unnecessary WiFi / Cellular / Bluetooth Radios
Your phone includes a whole lot of radios, and they all drain battery. If you’re not going to be using the web and don’t need frequent email updates, you can disable your cellular data to save some juice. Same thing with WiFi. It’s also a good habit to turn off Bluetooth connectivity when you’re not using it.
If you have just a sliver of battery life left and are desperate to save it, you can just put your phone Airplane mode. This turns your phone into a 100% offline handheld computer.
Finally, pay attention to signal strength. Your phone drains battery trying to maintain a WiFi or cellular data signal, and it expends more battery when the signal is weak. For that reason, if you’re going to be outside areas with good reception, it’s probably best to put your phone in airplane mode.
iOS: Go to Settings and you’ll find your connectivity options for WiFi, Bluetooth, Cellular, and Airplane Mode right at the top. You can also open Control Center to toggle WiFi, Bluetooth, and Airplane mode.
Android: Go to Settings and then WiFi, Bluetooth, or Data Usage. You can also access these settings (and airplane mode) from the notification shade quick settings menu.
10. Engage Battery Saver Mode
The most recent flagship Android phones (like the Samsung Galaxy and Google Nexus series) include battery saver modes that can extend the life of your battery by automatically implementing many of the settings detailed above. Think of it like life support for when your battery is in the ICU.
Android: In Android 4.0 to 4.4.4, go to Settings > Battery and hit the Battery Saver toggle. In Android 5.0+, go to Settings > Battery > Menu > Battery saver.
iOS: In iOS 9 and newer, go to Settings > Battery and toggle Low Power Mode.
Other Ways to Save
Beyond settings, there are good habits that can help you eke extra life out of your battery.
Delete Unnecessary Apps
Unless you’re actively managing background data settings (as we suggest above), letting apps pile up can have negative effects on your battery life. Don’t cling on to stuff you don’t use, like some sort of digital hoarder. Think: When was the last time you played around with that stupid virtual synth? A year ago? Delete.
iOS: Just hold your thumb on an app icon; the apps will start wiggling and reveal an “x” icon. Hit that button to delete.
Android: Go to Settings > Apps. From there, you can select individual apps and hit the “Uninstall” button.
Avoid Excessive Heat
This is a long-term consideration, but one well worth thinking about. Heat is the enemy of electronics. It can sap life out of each battery charge, and also shorten the battery’s overall lifespan. As mentioned above, you can dim your screen to reduce heat, but you should also avoid leaving your phone out in the sun or close to other heat sources.
For the same reason, it’s best to avoid using your phone while it’s charging. Doing so stresses the CPU and jacks up the operating temperature. Leaving your phone plugged in after a charge is actually a-ok (almost all phones use intelligent charging algorithms), but using it while plugged in is bad practice.
Turn Off Camera Flash
This one’s also a bit obvious. The vast majority of the time, the flash is just going to make your photos look flat, overexposed, and washed out. So even for just aesthetic reason, you should probably avoid using your camera’s flash. With regards to your battery, this is even more critical, because that light is a drain on your battery.
Buy an External Battery Pack or Case
mophie juice pack plus for iPhone 6 (3,300 mAh) – Black – Buy now for $89.99
External batteries are great for on-to-go users who also find themselves low on battery. They’re fairly cheap, and many can charge an iPhone or Android flagship device several times over. And since they use USB, they can also charge lots of other devices, including cameras, eReaders, and more.
You can also find battery cases for specific (usually very popular) phone models, like the iPhone 6, Samsung Galaxy S6, and others. These build a slim external battery into a protective case, killing two birds with one stone.














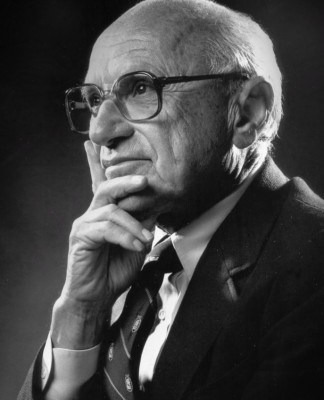
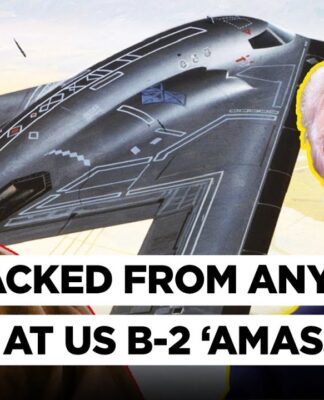



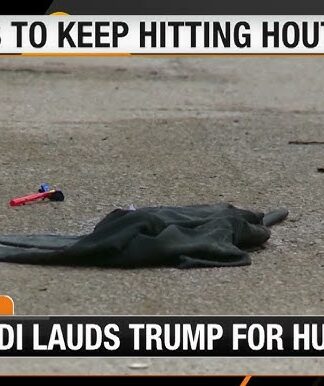


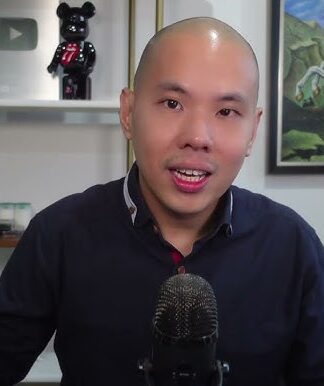
 EU Total Shock: U.S. to ABANDON EU, Wants Russia in G7, Demands $500B in Resources
EU Total Shock: U.S. to ABANDON EU, Wants Russia in G7, Demands $500B in Resources